1r2nv1.vbs Uninstallation: Tips To Remove 1r2nv1.vbs Easily
1r2nv1.vbs infects following browsers| Chrome Versions | Chrome 50.0.2661, Chrome 54.0.2840, Chrome 58.0, Chrome 57.0.2987, Chrome 52.0.2743, Chrome 48.0.2564, Chrome 53.0.2785, Chrome 56.0.2924, Chrome 49.0.2623, Chrome 55.0.2883 |
| Mozilla Versions | Mozilla Firefox:45.2.0, Mozilla:43.0.1, Mozilla:45.1.1, Mozilla Firefox:45.7.0, Mozilla:38.5.0, Mozilla Firefox:43, Mozilla Firefox:41, Mozilla Firefox:38.4.0, Mozilla Firefox:38.3.0, Mozilla Firefox:49.0.2, Mozilla:50, Mozilla Firefox:45.4.0, Mozilla:46 |
| Internet Explorer Versions | Internet Explorer 8-8.00.7000.00000, Internet Explorer 10-10.0.8250.00000, IE 10:10.0.8400.00000, IE 9:9.0.8112.16421, Internet Explorer 7-7.00.6001.1800, IE 8:8.00.6001.18372, Internet Explorer 9-9.0.8112.16421, IE 8:8.00.6001.18241, Internet Explorer 8-8.00.6001.18702, IE 8:8.00.6001.18702, IE 7:7.00.6000.16441, Internet Explorer 10-10.0.8400.00000 |
Remove 1r2nv1.vbs From PC In Few Simple Clicks
1r2nv1.vbs is another type of PC virus which is a malicious program gets installed automatically on your PC without asking your permission. It inserts its harmful code into the registry entry and changes it for its automatic execution. It infects the data stored on PC including pictures, music, videos, files and documents. There are various methods by which it can enter your PC like drive-by download or free downloads, spam emails, clicking on malicious ads or pop-ups, visiting suspicious ads, etcetera.
When 1r2nv1.vbs enters your PC, it starts to create havoc inside the PC. It at first disturbs the functioning of the PC by altering its internal settings. This perilous virus may change the desktop icons and creates new icons. Also, it allows hackers to remotely access the PC. Hence, it is not good at all to allow this malware to remain inside the PC for longer time.
Method 1 : Uninstallation of 1r2nv1.vbs From Firefox
Method 2 : Best Way To Open PC In Safe Mode
Method 3 : Uninstallation of 1r2nv1.vbs From Control Panel
Method 4 : Remove 1r2nv1.vbs From Task Manager
Method 5 : Uninstallation of 1r2nv1.vbs From Registry Entry
Easy And Complete Uninstallation Of 1r2nv1.vbs From PC
Method 1 : Uninstallation of 1r2nv1.vbs From Firefox
Remove 1r2nv1.vbs From Google Chrome
- At first, you need to open your Google Chrome browser.
- To open Chrome menu, click on gear icon present at the top right corner of browser.
- Click on Tools then goto Extension tab.
- Under Extension tab, select all unwanted extension related to 1r2nv1.vbs.
- Finally, click on trash bin icon to Remove this virus from Google Chrome.
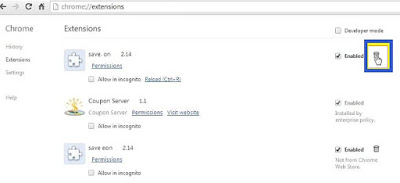
Remove 1r2nv1.vbs From Internet Explorer
- Click on gear icon present at the right-top corner of the browser or press Alt+T keys to open menu.
- Click on Manage Add-ons and goto Toolbars and Extensions tab..
- Locate all the unwanted add-ons related to 1r2nv1.vbs.
- Click on Disable button.
- Now, click More information button.
- Finally, click on Remove button to Remove the virus.
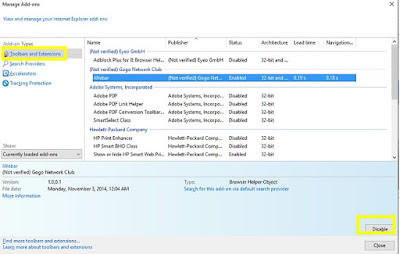
Remove 1r2nv1.vbs From Mozilla Firefox
- Open Mozilla browser and click on the menu button at the top right corner of the browser.
- Click Add-ons -> Add-ons Manager tab.
- Select Extensions or Appearance panel.
- Find 1r2nv1.vbs add-ons you want to Remove.
- Click the Remove button then restart your PC.
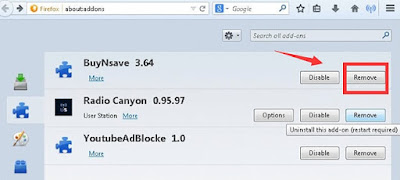
Remove 1r2nv1.vbs From Microsoft Edge
- Click on More (...) icon at the top right corner then click on Settings option.
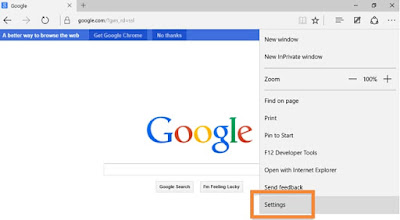
- Now, in the Open with option, click on A specific page or pages option.
- Choose Custom and type the URL which you want to set as your browsers default homepage.
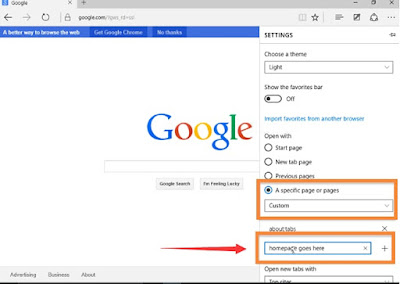
Method 2 : Best Way To Open PC In Safe Mode
For Win XP/Vista/7 -
- Click on Start menu and then click Restart option.
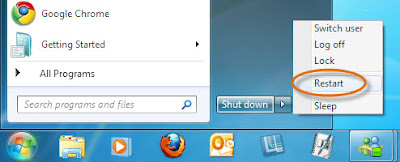
- Press F8 while PC boots-up.
- Under Advanced Boot option, select Safe Mode.
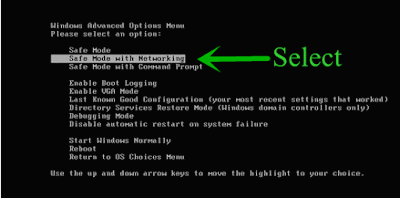
For Win 8/10 -
- Press Shift key while clicking on Restart button on the Shutdown menu.
- No, select Troubleshoot - > Advanced options.

- Click on Startup Setting.

- Click Restart button.

- Press F5 key for the option Safe Mode With Networking.
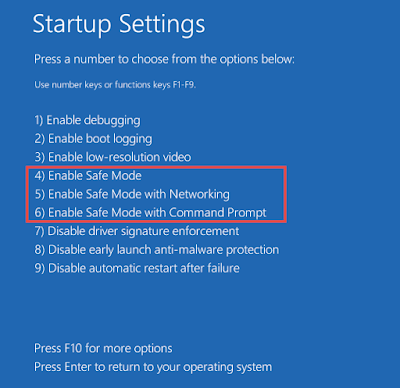
Method 3 : Uninstallation of 1r2nv1.vbs From Control Panel
Remove 1r2nv1.vbs From Windows XP -
- Click Start button and goto and click on Control Panel.

- Click Add or Remove Programs option.
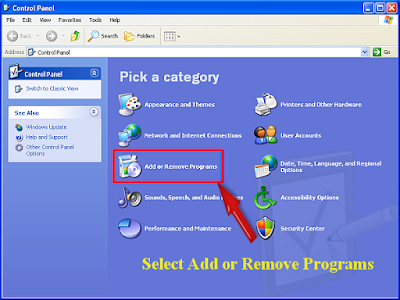
- In the window that appears, locate and Remove 1r2nv1.vbs related programs.

Remove 1r2nv1.vbs From Windows 7 -
- Press Window key present on the keyboard.
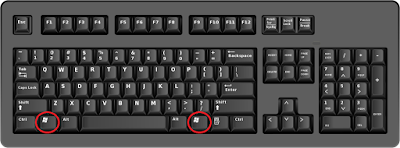
- Click Control Panel option.
- Click on Programs option from the Control Panel window.
- Select the 1r2nv1.vbs executable file from the list of installed programs.
- Click on Remove option.
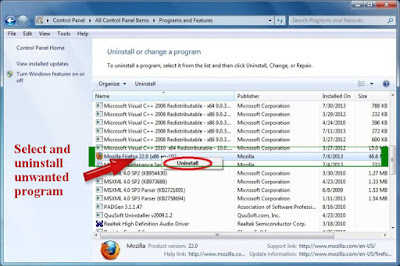
Remove 1r2nv1.vbs From Windows 8 -
- Open run box by pressing Window+R keys together.

- Type control panel in the run box and hit Enter key.
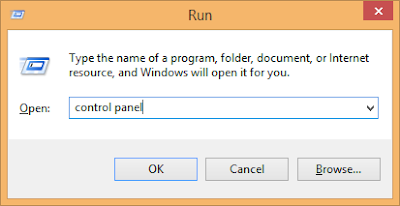
- Click on Remove a Program option.
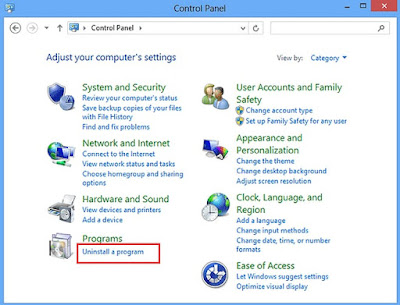
- Select programs related to 1r2nv1.vbs and click Remove option.
Remove 1r2nv1.vbs From Windows 10 -
- Click on Start button and select Settings option from the Start menu.
- Select System option under Settings.
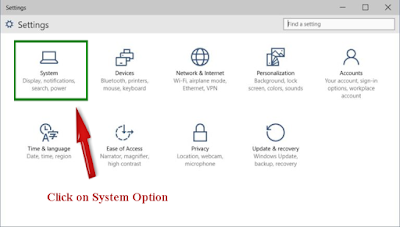
- Click on App & Features option.
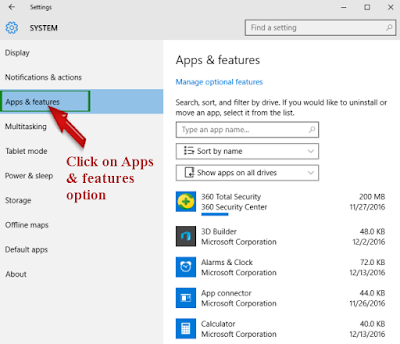
- Finally, Remove all the unwanted programs from your PC.

Method 4 : Remove 1r2nv1.vbs From Task Manager
- Right click on Taskbar.
- In the menu, choose Task Manager.
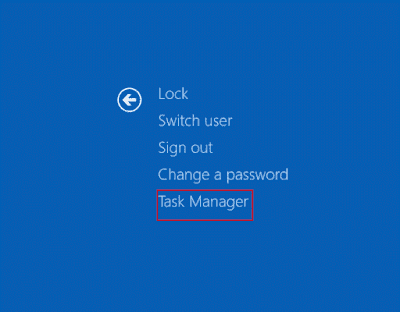
- From the various running process, select the unwanted process.
- Click End Task.
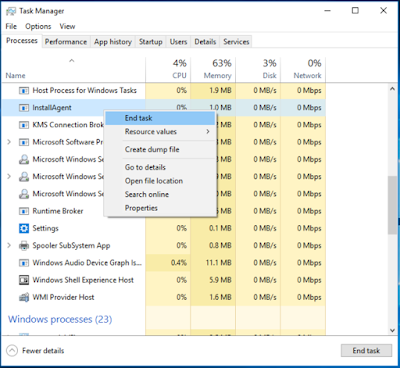
Method 5 : Uninstallation of 1r2nv1.vbs From Registry Entry
- Press Windows+R keys to open Run box.
- In the run box, type regedit and click on OK.
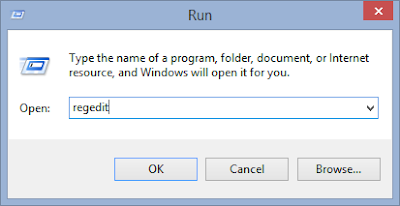
- Locate and remove all the registry files related to 1r2nv1.vbs.
HKEY_CURRENT_USERSoftwareMicrosoftInternet ExplorerMain Default_Page_URL
HKEY_LOCAL_Machine\Software\Classes1r2nv1.vbs
HKEY_CURRENT_USER\Software\Microsoft\Windows\CurrentVersion\Run .exe
HKCU\Software\Microsoft\Windows\CurrentVersion\Internet Settings\random
HKEY_LOCAL_MACHINE\SOFTWARE\Microsoft\Windows\CurrentVersion\run\random

No comments:
Post a Comment